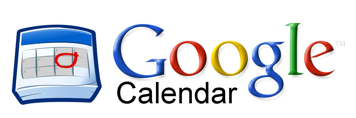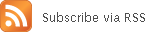by Kim Keller
Some of you may remember our earlier In Care of Dad articles about “Team Alice,” the extended family of 86-year-old Alice, a family matriarch from Muskego, Wisconsin, who is suffering with Alzheimer’s disease.
Well, Team Alice has another great tip for families in a similar situation, with many different people contributing to the care of one cherished individual.
Every week Alice’s daughter, Mary Clare, would field phone calls and emails from her siblings who were all signing up for various responsibilities concerning their mom’s care. All eight kids, in addition to their respective family members, would take turns with duties like driving Alice to the store, or to church, or to her doctors’ appointments. Making sure that all the visits to Mom were properly spread out, that all the various appointments and errands were covered, was a coordination nightmare for Mary Clare.
When Mary Clare’s kids, Karyn and Steven, saw the amount of work their mom was putting into this complicated calendar, they suggested a simpler way to coordinate everyone’s schedule for their grandmother’s care: They created a Google Calendar for the whole family to easily access and share.
It’s simple to put the calendar together (Steven’s step-by-step instructions are below), and now each family member can just open the calendar online and sign up for a visit or an errand. Mary Clare’s kids really came through here, relieving their mom of the arduous job of juggling everyone’s schedules. The Google Calendar is handy in other ways as well — it also allows for sharing other critical data, such as medication lists and emergency contact information.
The person creating the calendar merely needs a gmail account (which is free). Anyone else sharing the calendar simply needs an email address.
Here’s how you begin:
1) Go to Google.com;
2) Sign in to your Google account or create one (this is only for the creator of the calendar, not each user);
3) Click on Google Documents (located on the top left-hand side of your screen, under “More”); and
4) Follow Steven’s simple instructions.
Once again, thank you, Team Alice, for giving us another great tip!